Via de ontwikkelaarsopties doen makers van apps en software ingewikkelde aanpassingen aan Android, maar voor jou als gebruiker bevat dit verborgen menu ook een hoop handigheidjes. In dit artikel zetten we zes handige opties voor je op een rijtje die zeker het proberen waard zijn.
Lees verder na de advertentie.
Zo schakel je ontwikkelaarsopties in
Om überhaupt ontwikkelaarsopties aan te passen, moet je eerst toegang krijgen tot dit menu. Deze is standaard namelijk niet zichtbaar op je smartphone. We leggen je uit hoe je toegang krijgt tot de ontwikkelaarsopties.
Scroll in het instellingenmenu naar het kopje ‘Over deze telefoon’. Klik bij ‘Software-info’ meerdere keren achter elkaar op ‘Buildnummer’. Er verschijnt dan een menu om je toegangscode in te voeren. Nadat je deze hebt ingevoerd verschijnt de melding: ‘Je bent nu ontwikkelaar!’. Ga je nu naar de systeeminstellingen, dan zul je zien dat er een nieuw kopje genaamd ‘Ontwikkelaarsopties’ is verschenen en kun je aan de slag.

Let wel goed op, want het aanpassen van opties kan ongewild zorgen voor verandering in accuduur, prestatie en vormgeving van je smartphone. Volg daarom alleen de stappen die wij uitleggen of onderzoek een optie goed voordat je deze aanpast.
1. Altijd donkere modus
Sinds de komst van de donkere modus voor Android zijn een hoop gebruikers om. De stand waarbij witte menu’s nu zwart worden afgebeeld is fijner in gebruik bij weinig licht, kan zorgen voor betere batterijduur en ziet er ook nog eens strak uit. Niet iedere app ondersteunt de donkere modus echter: denk aan PayPal, Google Rewards of LinkedIn.
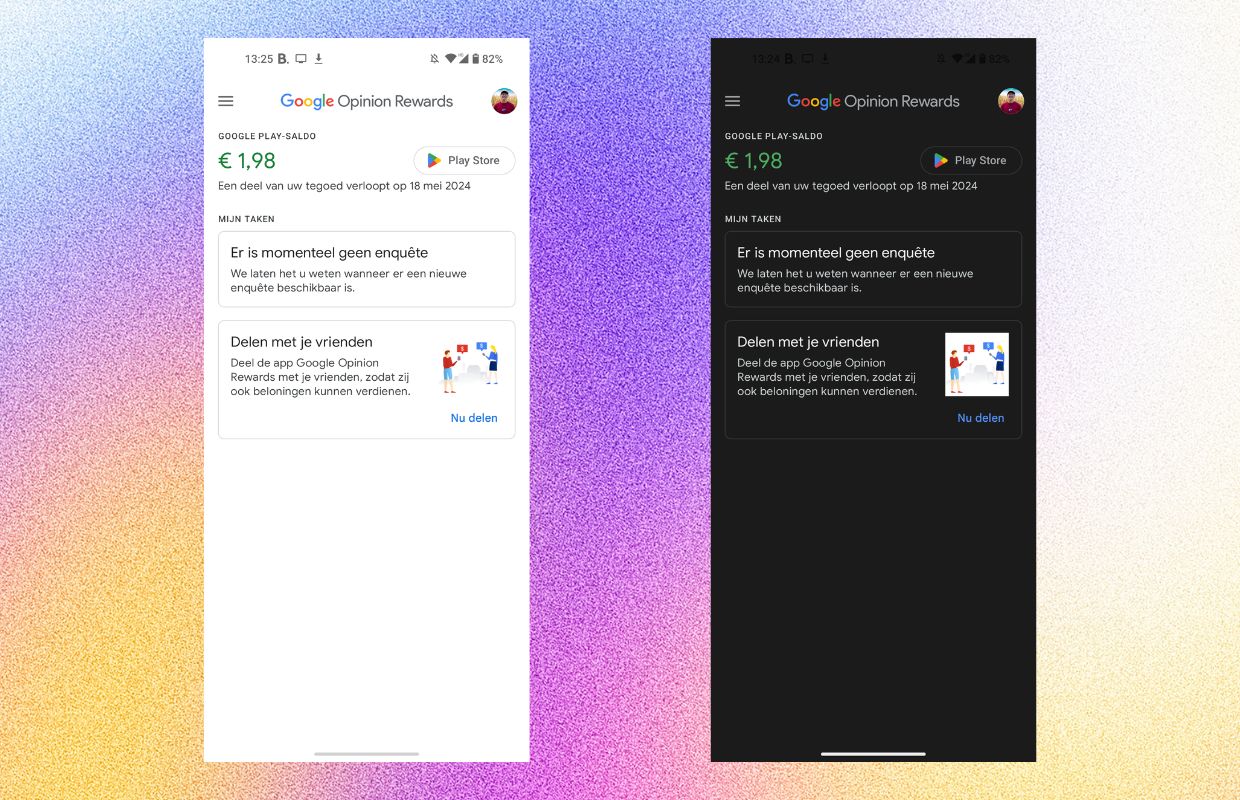
Via de ontwikkelaarsopties kun je deze apps forceren toch in de donkere modus te gaan. Scroll daarvoor naar de optie ‘Gedwongen donker maken negeren’ en haal de schakelaar over. Zolang je de donkere modus op je smartphone hebt aanstaan, doen alle apps er nu aan mee.
2. Standaard bestanden overzetten via usb
Verbind jij je smartphone weleens met je computer via een usb-kabel om bestanden over te zetten? Dan is het toestemming geven voor jou niet onbekend. Dat gebeurt via een pop-up-menu wanneer je de kabel verbindt. Via de ontwikkelaarsopties kan dit sneller.
Selecteer je namelijk ‘Standaard USB-instellingen’, dan zie je de optie om standaard bestandsoverdracht in te schakelen wanneer je een usb-kabel verbindt. Zo verplaats je direct foto’s en video’s naar je pc zonder apart toestemming te geven. Let daarbij wel op dat je je smartphone enkel met vertrouwde computers verbindt.
3. Splitscreen voor iedere app
Ben jij iemand die graag meerdere apps tegelijk gebruikt via de splitscreen-modus op je smartphone? Dan is het je vast opgevallen dat niet iedere app dit ondersteunt. Ook daarvoor biedt het verborgen ontwikkelaarsmenu een oplossing, waardoor je alle apps in splitscreen kunt gebruiken.

Haal daarvoor de schakelaar over bij ‘Formaat activiteiten geforceerd aanpasbaar maken’. Open nu het menu met je geopende apps en klik op het icoon van de app die je wil gebruiken in splitscreen en selecteer ‘Gesplitst scherm boven’. Splitscreen wordt dan ingeschakeld wanneer je een andere app opent.
4. Snellere animaties
Wil jij je smartphone sneller doen aanvoelen? Dan kan door de afspeelsnelheid van animaties te verkorten. Eerder legden we deze tip al uitgebreid aan je uit, dus check zeker dat artikel voor alle ins en outs.
Simpel gezegd pas je in de ontwikkelaarsopties drie instellingen aan, namelijk ‘Vensteranimatieschaal’, ‘Overgangsanimatieschaal’ en ‘Duur van animatieschaal’. Zet deze op 0.5x om overgangen tussen apps en animaties dubbel zo snel te laten afspelen. Door ‘Animatie uit’ te selecteren, verdwijnen animaties volledig.
5. Verberg camera of notch
Selfiecamera’s verwerkt in schermen zien we op bijna alle moderne smartphones. Premium modellen doen dit vaak met een kleine cirkelvormige uitsnede en sommige budgetsmartphones gebruiken een zogeheten druppelnotch. Wij zijn er inmiddels aan gewend, maar als jij het toch vervelend vindt dat de notch een deel van je scherm bedekt, kun je deze optie in de ontwikkelaarsopties eens proberen.
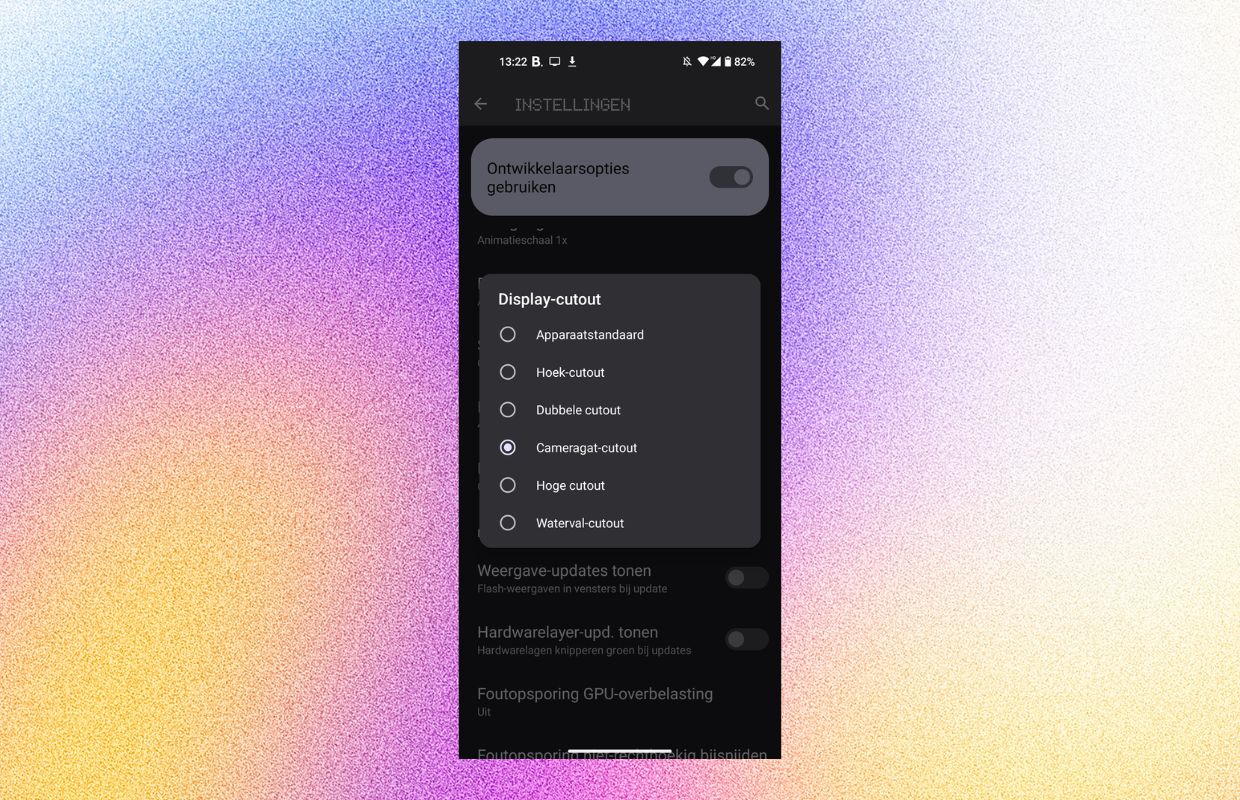
Zoek de optie ‘Display-cutout’ en selecteer het type uitsnede die jij fijn vindt. Het bovenste deel van je smartphone wordt nu zwart en apps zullen niet langer tot aan de bovenste rand komen. Je notificatie balk verschuift niet. Helaas ondersteunt niet ieder smartphone dit even goed, dus test het even op je eigen smartphone.
6. Geheime taakbalk voor Pixel-smartphones
In een eerdere tip lieten we je zien hoe je met de ontwikkelaarsopties meer beeld op je smartphonescherm te zien krijgt. Dat doe je door de pixeldichtheid van je smartphone aan te passen. Benieuwd? Check dan zeker onze video daarover!
Wist je echter ook dat je op deze manier een taakbalk kunt toevoegen aan je Pixel-smartphone? Check of je Pixel op Android 13 draait en ga naar de ontwikkelaarsopties. Scroll totdat je ‘Kleinste breedte’ ziet en klik hierop. Pas je deze aan naar 600dp of hoger, dan verschijnt de taakbalk waarmee je gemakkelijk tussen meerdere apps schakelt.
Haal meer uit je smartphone met Android Planet-tips
Vind jij het nou leuk om meer uit je Android-smartphone te halen? Dan ben je bij Android Planet aan het juiste adres. We schrijven hier wekelijks over handige functies op het gebied van smartphones, maar ook apps en diensten. Hieronder vind je alvast onze laatste Android-tips. Veel leesplezier!
- WhatsApp‑fraude met spamberichten: trap hier niet in! (8 jul)
- Apple Airpods op je Android? Werkt gewoon! Zo gebruik je het (7 jul)
- Zo verplaats je de adresbalk in Google Chrome naar beneden (5 jul)
- Wat betekenen de vinkjes op WhatsApp eigenlijk precies? (4 jul)
- Krijgt je telefoon geen updates meer? Dit kun je doen (3 jul)






